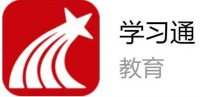一、OBS直播软件使用教程?
步骤/方式1
1、打开OBS软件,点击“设置”,先设置视频参数,点击“广播设定”,模式设为“直播流”,去直播网站把FMS URL和串码分别复制到这里(开启直播就会看到)。
步骤/方式2
2、设置好保存的路径,然后点击“编码”,编码器勾选“x264”,勾选这两个选项,品质设为“8”,“最大比特率”和“缓冲大小”为“700”。
步骤/方式3
3、再点击“影像”,解析度根据自己的电脑分辨率设置,这里是“1920*1080”,点击“音效”,有外置声卡的选择“外置声卡”,没有的就选“默认”,点击“确定”。
步骤/方式4
4、在“场景”上面点击右键可以添加场景,然后右边的“来源”点击右键,添加“显示器获取”,点击“确定”,点击“预览串流”,没问题的话就可以点击“开始录制”了。
二、OBS使用教程?
方法如下:
1、打开OBS软件,点击“设置”,先设置视频参数,点击“广播设定”,模式设为“直播流”,去直播网站把FMS URL和串码分别复制到这里(开启直播就会看到)。
2、设置好保存的路径,然后点击“编码”,编码器勾选“x264”,勾选这两个选项,品质设为“8”,“最大比特率”和“缓冲大小”为“700”。
3、再点击“影像”,解析度根据自己的电脑分辨率设置,这里是“1920*1080”,点击“音效”,有外置声卡的选择“外置声卡”,没有的就选“默认”,点击“确定”。
4、在“场景”上面点击右键可以添加场景,然后右边的“来源”点击右键,添加“显示器获取”,点击“确定”,点击“预览串流”,没问题的话就可以点击“开始录制”了。
三、OBS直播CF教程?
1、【游戏源】获取画面直播。(调过烟雾头看第二种方法)启动OBS 并运行游戏 右键场景 空白除添加【游戏源】使用OBS直播CF 有以下两种方法:【一】是桌面默认32位 ,未调过烟雾头的适用【二】是桌面修改16位,调过烟雾头的适用显示右击桌面点击“屏幕分辨率”然后点击窗口里面的“高级设置”,看到“监视器”下方如果是32位就是没调过烟雾头的。16位就是添加不了游戏源的。
2、选择CF程序 勾选【延展画面】和【反作弊兼容】。
3、点确定后就会出现游戏画面了如图(如果没出现确定自己是不是32位的桌面色以及Win10/Win8 要给OBS添加管理员属性以及兼容win7)具体操作:右键OBS图标【属性】-【兼容性】勾选【兼容win7】-【管理员运行】。
4、入上图所示 OBS两边存在黑色边框(部分主播通过修改OBS分辨率来达到满屏的效果是没用的,OBS传输到直播平台上还是存在黑色边框的,大部分平台都是16:9的屏幕输出[1280*720、1366*768、1920*1080等等]),这个时候我们可以用个添加【图片源】或【文字源】以及【视频捕捉设备】来弥补这黑边。
5、点击【编辑场景】 可以对添加的素材行调整位置以及大小,旁边出现红色方框后 按住鼠标左键拖动便可以。如果不想添加其他东西可以捅过勾选【忽略图像纵横比】来达到满屏的效果。 然后点击【开始串流】进行直播。
四、OBS直播LOL教程?
1、打开obs设置流,选择自定义流媒体服务,然后将刚刚复制的信息按顺序直接复制到当前位置。如图所示:
2、接着在obs软件中找到并新建捕捉窗口,选择自己需要的,我们可以选择游戏源或者窗口捕捉。一般要先打开自己的游戏,如图所示:
3、然后出现lol之后我们自行调整大小,不然在直播的时候是显示不完全的。
4、接着我们在obs上点击开始推流,直播开始;退出,直播结束。
五、OBS使用教程图解?
1,登陆https://obsproject.com下载并安装OBS软件。
2,打开OBS软件,点击右下角的“设置”。在“通用”这一栏的“语言”中,选择自己的偏好语言,其余选项不必更改。
3,在“串流”这一栏的在“串流类型”中,选择“自定义流媒体服务器”;并在下面的“URL”这一栏中复制新生大学发给您的直播地址。
4,在“输出”这一栏的“录像格式”中,选择“mkv”格式;还可点击“录像路径”右侧的“预览”,按照自己的偏好,选择直播视频的保存路径; 设置完成后,点击右下角的“确定”。
5,添加授课场景在OBS的主界面,找到左下角的“场景”,点击“+”的符号,输入您直播的场景,例如“上课”,按“确定”。
6,添加课程PPT(老师在上课这个场景中,需要在直播中展示的那些素材就称之为“来源”,例如PPT、视频头像)注意:在使用OBS软件直播前,请先把上课用的课程PPT打开。打开后不要将其最小化到Dock中,否则会导致后续添加过程中显示不出来。 以课程PPT为例,点击“来源”下的“+”,选择“窗口捕获”
7,更改为合适的名称,例如“课件”
8,点击“确定”后,在“窗口”中选择事先已经打开的“课程PPT”。
9,确认无误后,点击“确定”。
10,此时,老师授课过程需要展示的PPT,就已经成功添加到直播的页面中。 在预览授课PPT的展示效果时,还可以拖动红边,自行拉动到想要的大小和位置,如下:
11,添加前置摄像头点击“来源”下的“+”,选择“视频捕捉设备”。
12,重复之前的步骤,更改名称,例如“本人”。
13,然后,点击“设备”,选中“Facetime HD Camera”,此时已启用摄像头。 下面的红字“预设”,是指直播时前置摄像头窗口的大小。
14,可以拖动设置窗口,根据后面的预览效果选择合适的大小。上述设置完毕以后,在课程准备开始时,点击右下角的“开始串流”与“开始录制”。
六、抖音obs直播教程?
步骤如下:
1、打开抖音APP,点击中间的+号,然后点击开启直播,复制进入游戏直播后的链接。然后打开obs直播。
2、进入obs直播后,点击右下角的设置,点击推流,选择自定义,把刚复制的链接填入到推流地址。如下图所示;
3、推流成功,开始直播。
扩展资料:
网络直播:在现场随着事件的发生、发展进程同步制作和发布信息,具有双向流通过程的信息网络发布方式。其形式也可分为现场直播、演播室访谈式直播、文字图片直播、视音频直播或由电视(第三方)提供信源的直播;而且具备海量存储,查寻便捷的功能。
“网络直播”大致分两类,一类是在网上提供电视信号的观看,例如各类体育比赛和文艺活动的直播,这类直播原理是将电视(模拟)信号通过采集,转换为数字信号输入电脑,实时上传网站供人观看,相当于“网络电视”;另一类是人们所了解的“网络直播”:在现场架设独立的信号采集设备(音频+视频)导入导播端(导播设备或平台),再通过网络上传至服务器,发布至网址供人观看。
七、obs推流使用教程?
要使用OBS进行推流,首先需要下载和安装OBS软件。安装完成后,打开OBS并进行一些基本设置,如选择推流服务(如Twitch、YouTube等),输入流密钥等。
然后配置视频和音频设置,选择摄像头和麦克风等设备。
接下来,创建一个场景并添加需要推流的源,如游戏画面、摄像头等。
最后,点击“开始推流”按钮即可开始推流。在推流过程中,可以进行一些调整和优化,如调整画面质量、添加水印等。
完成后,点击“停止推流”按钮结束推流。
八、obs数字人直播详细教程?
obs数字人直播是一款非常实用的直播工具,可以帮助用户实现高质量的直播效果。使用obs数字人直播的详细教程包括以下几个步骤:
首先,需要下载并安装obs数字人直播软件;
接着,需要打开软件并进行设置,包括选择直播平台、设置直播画面等等;
然后,需要进行调试和测试,确保直播效果正常;
最后,就可以开始直播了。在直播过程中,还需要注意一些细节,如保持良好的直播环境、提高声音和画面的质量等等。总的来说,使用obs数字人直播可以轻松实现高质量的直播效果,是一款非常实用的直播工具。
九、OBS直播参数设置教程?
1、打开OBS软件,鼠标左键【设置】按钮,在弹出【设置】菜单,填入【URL】和【流名称】。
2、直播来源配置OBS工具支持简单的内容快速编辑,剪辑,场景、来源素材快速切换的操作,可以对直播活动进行快速简单的内容编辑。场景与来源内容可根据实际需要进行切换,叠加展示。
3、显示捕获:可实时动态捕捉您电脑桌面的操作,电脑桌面中所有的操作均执行直播。视频捕捉设备:实时动态捕捉摄像设备,可将摄像后的画面进行直播。常见场景有娱乐秀场,视频会议等。
4、自定义配置:1.分辨率配置输出分辨率就是您想让观众看到的画面分辨率,分辨率决定着画面的清晰程度,越高画面越清晰。FPS是视频帧率,它控制视频观看视频流畅,普通视频帧率有24-30帧,低于16帧画面看起来有卡顿感。而游戏对帧率要求比较高,一般小于30帧游戏会显得不连贯。
5、如若出现卡帧或黑屏:关闭与直播无关的软件;尝试在设置-直播画质里面降低画质、切换硬件编码;清理电脑垃圾;提高电脑配置(最低8G以上内存、i5以上CPU)。
6、直播录制备份配置——用于网络环境不稳定的情况下的直播备份需求。
7、降低直播延时配置。
8、最后,配置好了所有的参数设置,我们点击【开始推流】这样就可以开始直播了。
十、OBS直播软件怎么使用?
方法如下:
1、打开OBS软件,点击“设置”,先设置视频参数,点击“广播设定”,模式设为“直播流”,去直播网站把FMS URL和串码分别复制到这里(开启直播就会看到)。
2、设置好保存的路径,然后点击“编码”,编码器勾选“x264”,勾选这两个选项,品质设为“8”,“最大比特率”和“缓冲大小”为“700”。
3、再点击“影像”,解析度根据自己的电脑分辨率设置,这里是“1920*1080”,点击“音效”,有外置声卡的选择“外置声卡”,没有的就选“默认”,点击“确定”。
4、在“场景”上面点击右键可以添加场景,然后右边的“来源”点击右键,添加“显示器获取”,点击“确定”,点击“预览串流”,没问题的话就可以点击“开始录制”了。


- 相关评论
- 我要评论
-
 134
134 2024-09-01 04:15
2024-09-01 04:15